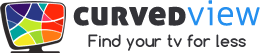Are you looking to get the best picture out of your HDTV? You’re in the right place! Let’s simplify how to adjust your TV settings for movies, sports, and gaming. You’ll see a big difference in your viewing experience with easy steps to follow. Ready to start?
Making Your HDTV Look Its Best
Getting the most out of your HDTV isn’t as hard as it sounds. Here’s a straightforward guide to make your TV picture look fantastic, whether you’re watching a movie, cheering on your favorite team, or deep into gaming.
- Understand Your Content: Different shows need different settings. Movies look great with rich colors, sports need clear motion, and games demand quick responses.
- Ditch the Default: The factory settings on your TV aren’t always the best. Play around with the settings to find what looks good to you.
- Simple Settings for Different Views:
- Movies: Choose ‘Cinema’ or ‘Movie’ mode. Tweak the brightness to see all the details, even in dark scenes.
- Sports: Select ‘Sports’ mode. This helps you catch every fast move clearly.
- Gaming: Go for ‘Game’ mode. This reduces delay, so your gaming is more responsive.
- Give It Time: New settings might feel strange at first, especially if you’re used to the defaults. Stick with them for a bit, and you’ll start to see the benefits.
By following these easy steps, you’ll unlock a whole new level of enjoyment from your HDTV. Remember, a little adjustment can go a long way in enhancing your viewing experience!
Simplifying HDTV Picture Quality Enhancement
Adjusting your HDTV settings isn’t just about making the picture brighter or more colorful. It’s about fine-tuning specific features to enhance your viewing experience. Let’s break down these features in a simple way:
- Dynamic Contrast: Finding the Right Balance
- What It Does: Adjusts contrast levels in real-time, making bright parts brighter and dark parts darker.
- The Goal: To make your picture stand out, especially in scenes with varied lighting.
- Be Careful: Too much dynamic contrast can make you lose detail. Aim for a balance to keep the picture clear and detailed.
- Black Tone and Black Detail: Enhancing Depth and Clarity
- Black Tone Settings: These deepen the black colors in your image, aiming for a rich, authentic look.
- Watch Out: If overdone, you might lose details in darker scenes.
- Black Detail Settings: Helps reveal more in dark areas without brightening the whole picture.
- The Benefit: You get to see more details in dim scenes without compromising the overall picture quality.
Understanding and adjusting these settings can significantly improve your HDTV’s picture quality. It’s all about striking the right balance between deep blacks and visible details for a vivid and lifelike visual experience.
Tips for Adjusting Your HDTV:
- Start with small changes and compare the results with what you’re used to.
- Remember, it’s about enhancing your viewing experience, not just changing the settings for the sake of it.
By simplifying these adjustments, you can enjoy a more immersive and enjoyable viewing experience on your HDTV.
Adjusting Your HDTV Picture – Simple Steps
Getting the best out of your HDTV doesn’t have to be complex. Here’s a straightforward guide to fine-tune your TV for an amazing viewing experience:
- Choose the Right Picture Mode:
- Movie Mode: Ideal for films. It offers warmer colors and the right brightness for a movie theater feel.
- Standard Mode: Great for daily TV shows. It balances color and brightness well.
- Game Mode: Perfect for gaming. It focuses on fast response and vibrant visuals.
- Fine-Tune Your Settings:
- Backlight: Adjusts screen brightness. Lower it in dark rooms for depth; increase in bright rooms for better visibility.
- Contrast: Manages light and dark differences. Set it so bright areas are clear but not overwhelming.
- Brightness: Controls how dark areas look. Adjust to see details in shadows without making the picture too bright.
| Setting | Description | Adjustment Tips |
|---|---|---|
| Backlight | Controls screen brightness | Lower in dark rooms to enhance depth; increase in bright settings for visibility. |
| Contrast | Defines the difference between dark and light | Optimize until bright areas are clear without losing detail in whites. |
| Brightness | Affects the visibility of darker segments | Adjust to view distinct details in shadows without washing out the picture. |
Remember, these settings depend on your room’s lighting and what you’re watching. Take some time to experiment and see what looks best to you. Your eyes and preferences are the best guides to a perfect HDTV setup!
Calibrating HDTV Brightness Settings for Different Environments
Getting the brightness right on your HDTV can make a huge difference in your viewing experience. It’s not just about cranking up the brightness; it’s about matching it to the lighting in your room. Here’s a simple guide to help you adjust your TV’s brightness for any environment:
Bright Rooms:
- Setting: High Backlight
- Why: Bright rooms, like those with lots of windows or lights, can make screens look dim. Increase the backlight to keep your picture vibrant.
- Tip: Don’t go too high – you still want to maintain natural-looking colors.
Average-Lit Rooms:
- Setting: Medium Backlight
- Why: In rooms with moderate lighting, you want a balanced picture. Adjust the backlight so it’s comfortable to watch, and the blacks still look deep.
- Tip: Aim for a setting that feels easy on the eyes without losing picture quality.
Dark Rooms:
- Setting: Low Backlight
- Why: Too much brightness in a dark room can strain your eyes and wash out the picture. Lower the backlight to enhance black levels and reduce glare.
- Tip: Find a level that lets you see all the details without making the screen too bright.
| Environment | Backlight Level | Room Brightness | Recommended Adjustment |
|---|---|---|---|
| Brightly lit room | High | Many windows or lights | Increase backlight to improve screen visibility. |
| Average lit room | Medium | Few windows or moderate lighting | Darkroom |
| Dark room | Low | Minimal to no lighting | Reduce backlight to enhance black levels and avoid eye strain. |
Remember, the goal is to create a comfortable viewing experience that suits your room’s lighting. Play around with these settings to find what works best for you.

Making Colors Look Real on Your TV
Adjusting the color on your TV isn’t just about making the picture look pretty; it’s about making it look real. Here’s how you can easily tweak color settings for a more lifelike image:
- Finding the Right Color Temperature:
- Think of color temperature as the mood of your TV screen. It can be warm (cozy) or cool (crisp).
- Most TVs have settings like ‘Cool,’ ‘Normal,’ and ‘Warm.’ For a natural look, especially in dark rooms for movies, ‘Warm’ is often best. It’s close to daylight and feels just right for a movie night.
- Balancing Saturation and Hue:
- Saturation is about how rich the colors are. Too much, and it’s like a cartoon; too little, and it looks washed out.
- Hue shifts the colors a bit. It can make skin tones look more natural or the sky a truer blue.
- Play with these to get colors that don’t scream for attention but keep the picture lively.
Quick Tips:
- Color Temperature: Go for ‘Warm’ (around 6500K) for a true-to-life feel.
- Saturation: Adjust based on what you’re watching and the room’s lighting. Find a balance that’s vivid but not overdone.
- Hue: Small tweaks here can fix odd-looking colors, like making sure people don’t look too orange or pale.
Remember: It’s all about making your TV show colors comfortable for your eyes and fitting your room’s setting. Some experimenting can make your shows and movies pop in the best way!
Making Your HDTV Perfect for Every Occasion
Whether you’re settling in for a movie night, cheering on your favorite team, or diving into a gaming session, your HDTV can deliver the best experience. Here’s how to tweak your settings for each scenario:
Movie Nights: A Cinematic Feel at Home
- Setting: Choose ‘Movie’ or ‘Cinema’ mode.
- Why It’s Great: These modes offer warmer colors and just-right brightness, mimicking a theater vibe.
- Pro Tip: Lower the brightness a bit. It’s easier on your eyes and makes the movie feel more authentic.
Sports Events: Catch Every Play in Detail
- Setting: Switch to ‘Sports’ mode.
- Why It’s Great: This mode enhances motion clarity, so you won’t miss a single fast-paced moment.
- Pro Tip: Find a balance. You want smooth motion without it looking unnatural.
Gaming: Fast and Clear Action
- Setting: Activate ‘Game’ mode.
- Why It’s Great: It reduces input lag, meaning your game reacts faster to your commands.
- Pro Tip: This mode also sharpens the picture, making your gaming experience more immersive.
Remember: These settings are starting points. Feel free to adjust them further to suit your room and preferences.
Simplifying Motion Interpolation for Your TV
Ever noticed how some TV shows look too smooth, almost unnatural? That’s often due to a feature called motion interpolation. Modern TVs use a clever trick to reduce blur in fast-moving scenes by adding extra frames. While it’s great for sports or video games, it can make movies look like they were shot on a video camera, creating what’s known as the ‘soap opera effect.’
Finding the Right Balance
The key is to find a balance. Think of it like adding salt to your food – a little can enhance the flavor, but too much ruins the dish. Here’s how you can adjust motion interpolation on your TV:
- For Movies and Dramas: Turn off motion interpolation. This preserves the film’s original look, keeping the motion as the director intended.
- For Sports and Gaming: A moderate use of motion interpolation can make the action clearer and more lifelike.
- Customize as Needed: Every TV is different. Play around with the settings to see what works best for your watching content.
| Feature | Benefit | Drawback | Recommended Usage |
|---|---|---|---|
| Motion Interpolation | Enhances motion clarity | Can cause ‘soap opera effect’ | Moderate use for sports and gaming |
| Disable Interpolation | Preserves film’s original motion | Potential motion blur in fast scenes | For cinematic and film content |
| Adjust Interpolation Settings | Customizable viewing experience | Requires initial calibration | Personal preference for various content types |
Remember, there’s no one-size-fits-all setting. What works for a football game might not be ideal for a movie night. Trust your eyes and adjust the settings to what looks best to you. By taking control of motion interpolation, you can enjoy your favorite shows and games just the way you like them.
Simplifying Your HDTV’s Advanced Settings
Getting the most out of your HDTV isn’t just about the basic adjustments. Let’s dive into the advanced settings to really fine-tune your picture quality. Don’t worry, we’ll keep it simple!
1. Sharpness – Making Images Crisp but Natural
- What It Does: Sharpness makes your picture clearer and more detailed.
- How to Adjust: Find a balance. Too much sharpness can make the picture look unnatural. Aim for a setting where details are clear, but the image still looks real.
2. Advanced Contrast – Deep Blacks and Bright Whites
- Local Dimming & X-tended Dynamic Range: These features adjust screen lighting for deeper blacks and brighter whites.
- Balancing Act: Use these settings carefully. They can enhance your picture, but overdoing it might lead to unnatural-looking images.
3. Fine-Tuning for Different Content
- Movies: Go for deeper blacks to bring out cinematic details.
- Sports: Brighter settings help keep fast action clear.
- Gaming: A balanced approach works best to keep the game looking real and responsive.
Tips for the Best Experience:
Tips for the Best Experience:
- Experiment: There’s no one-size-fits-all. Try different settings while watching your favorite shows or movies.
- Gradual Changes: Make small adjustments and see how they affect your viewing experience.
- Personal Preference: What looks good to you is most important. Adjust until you’re happy with the picture.
You can significantly enhance your HDTV’s picture quality by understanding and tweaking these advanced settings. It’s all about finding the right balance for your eyes and the content you love.